OnlineBookMe.com is multi-staff supported. You can add your staff from different locations to system.
New Staff
Click on ADD STUFF to add new stuff. You’ll see 4 Tab in opening window:
- DETAILS
- WEEKLY SCHEDULE
- SPECIAL DAYS
- HOLIDAYS
In the DETAILS tab, we will enter basic information of Staff. Add name, email, phone number and profile picture. The profile photo and name will be displayed while booking. Then we will select location. If same staff member works on several locations at the same time, then you can select all locations here with multi-select option.
You can also include a short description about staff member.
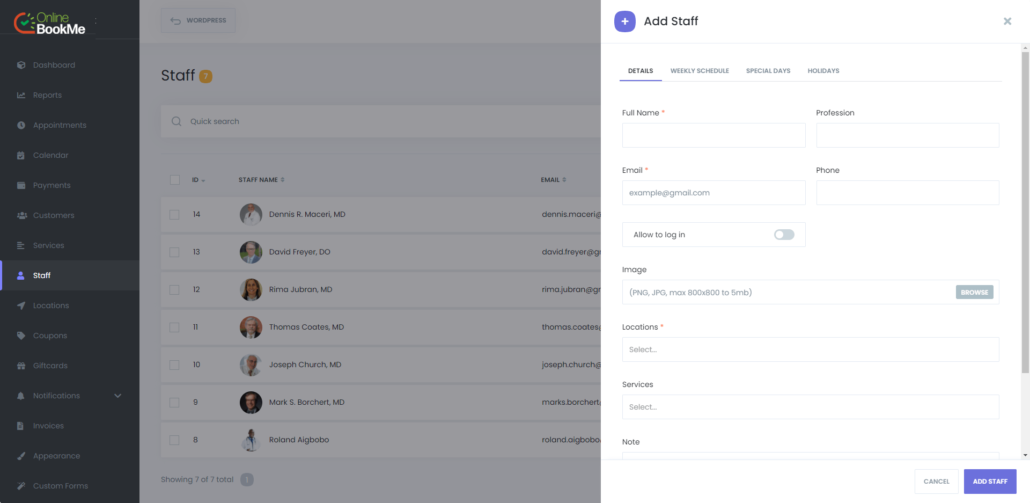
In WEEKLY SCHEDULE tab, we can build a special weekly work schedule for this staff member. Here you can add day-offs, work hours and breaks. You can also set up each day of the week. You mark the start and end time of each workday. If it’s day-off, then check “Add day-off” checkbox. If you want to add the break time, click on Add break button and save the start and end times of the break. You have the opportunity to add break(s) for each day of the week.
If you want to create a custom timetable for your staff, you must first enable the “Configure specific timesheet” checkbox.
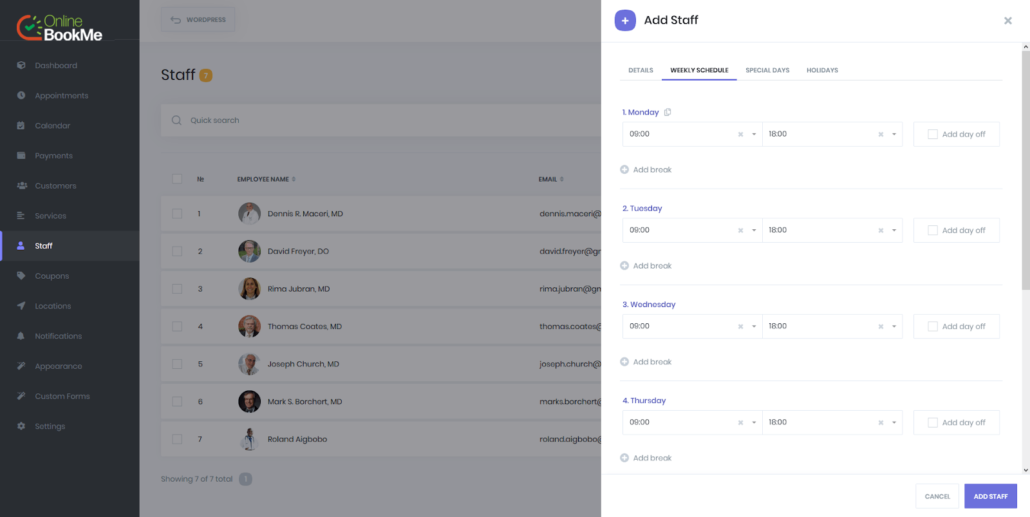
In SPECIAL DAYS tab, you can set up time sheet on special days for staff. If staff member is allowed for any day, and he can only work on the second half of the day, you can record it here. Just click on the “Add Special Day” button and note day, start and end hours in opening panel. If it’s needed, you can also click on “Add break” button for special days and add break times.
If it’s needed to delete special days you add, click on Remove special day button.
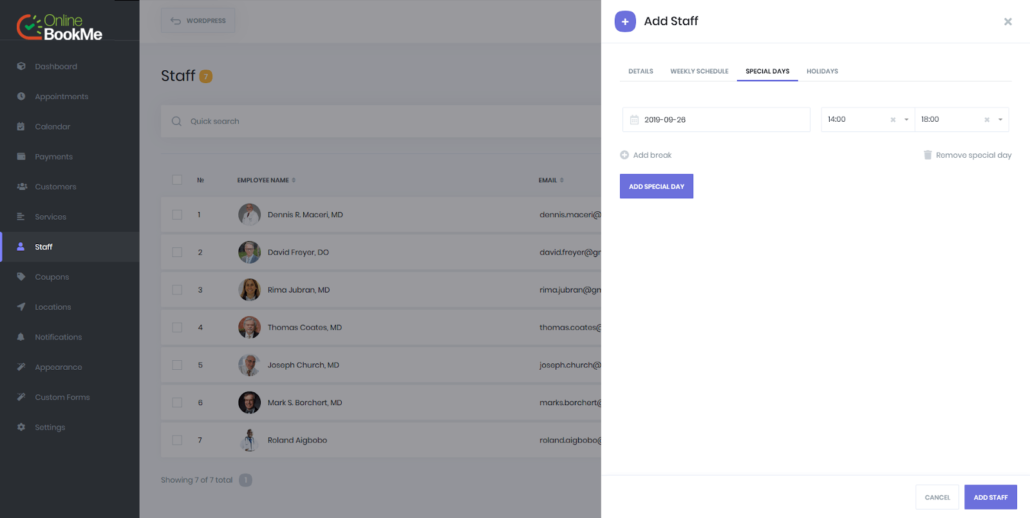
In HOLIDAYS tab, you can select specific holidays for staff. If staff won’t work at any day, it’s enough to click that day from calendar in this tab. Let’s note that you are already recording the general holidays for your business in Settings> Holidays. If you want to appoint additional holidays for your current Staff, please note them in this tab. Otherwise, it’ll be preferable to select same holidays in both Staff and Settings.
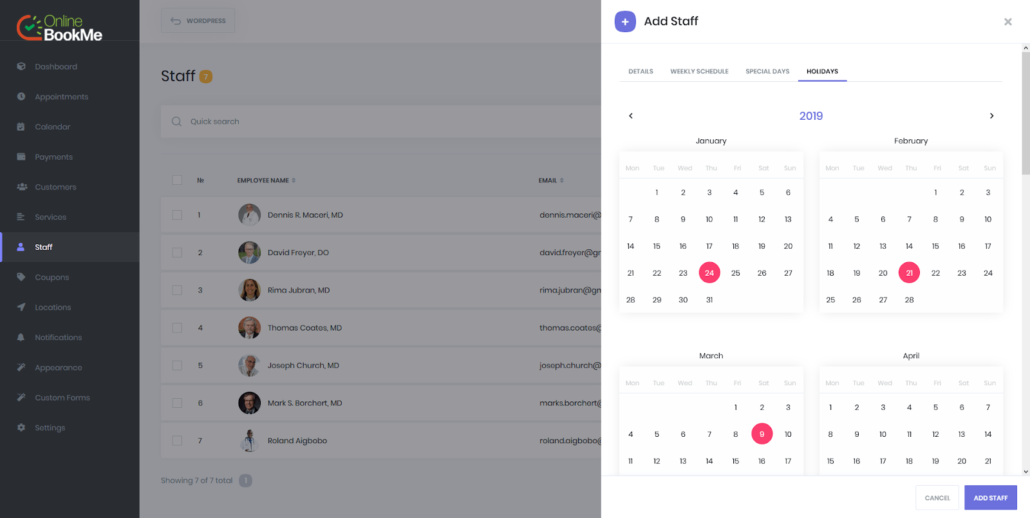
After completing all information about staff, you can save the content by clicking on the ADD STAFF file and it will be on list of staff you select. You can search name, email, phone number of staff on list, sort by name, email and phone number of them with ASC or DESC. If you need to edit Staff’s information, you can click on Edit button by clicking on Options button in front of staff.
You can delete staff with single or group way. If it is necessary to delete 1 staff, then click on Options button in front of the staff and click on Delete button. If you want to delete some employees collectively, then it’s enough to click Delete icon which will open below when checkboxes are activated.